Wondershare Filmora Video Editor helps you to add titles and texts to your videos like Wondershare Filmora 9, Wondershare Filmora 11 etc.
Step 1: Add Text In Wondershare Filmora
To infuse your videos with text or captivating titles, simply click on the “T (Titles)” icon located above the sub-menu. This will unveil a delightful array of title templates for you to explore. Once you’ve pinpointed the perfect title template, effortlessly integrate it into your timeline by employing the drag-and-drop technique.
Within this interface, the left panel opens up a world of possibilities. You can effortlessly select a template that aligns with your desired category, whether it’s openers, titles, subtitles, or any other creative option you’re inclined towards.
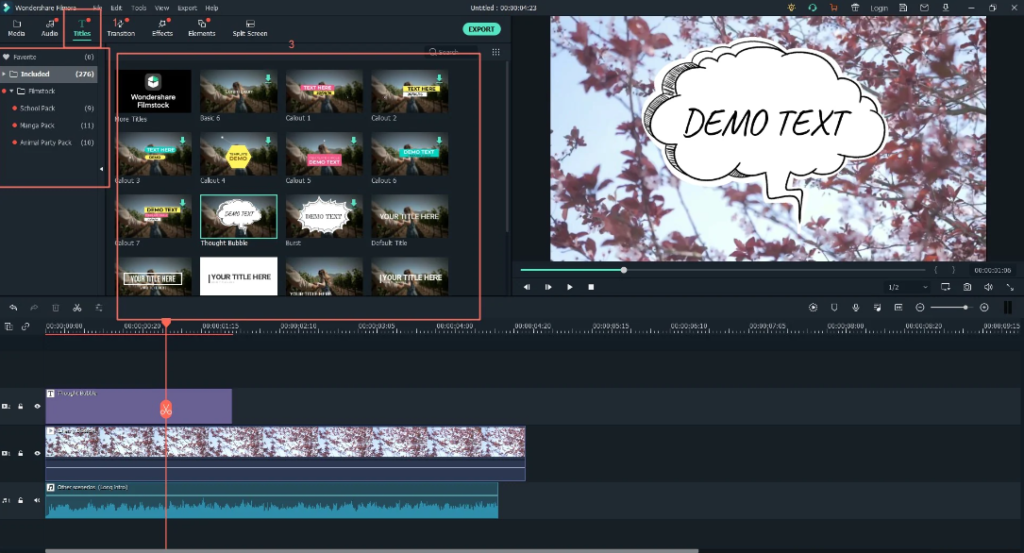
Step 2: Edit Text In Wondershare Filmora
Give your added text a double-click on the timeline to open up its settings window. Within this window, you’re empowered to tailor your text’s appearance to perfection. You have the choice to either pick from a selection of preset colors and fonts, or take charge of the creative reins and customize your video effects according to your unique vision. Here’s a breakdown of the options at your fingertips for Wondershare Filmora 9, Filmora 11:
- Font: Delve into the “Font” section to choose the style, size, border, and alignment that resonate with your video’s aesthetic.
- Settings: Navigate to the “Settings” tab to make precise decisions about the text’s color, spacing, line spacing, and even the layer it resides on, granting you utmost creative control.
- Transform: Want to add a touch of dynamism? The “Transform” option lets you freely rotate your text or title to any degree your creativity dictates.
- Compositing: For the finishing touch, explore the “Compositing” feature to experiment with blending modes and opacity settings, breathing life into your text integration.
By exploring these options, you’ll craft text that’s not just added, but seamlessly integrated, elevating the visual narrative of your video content.
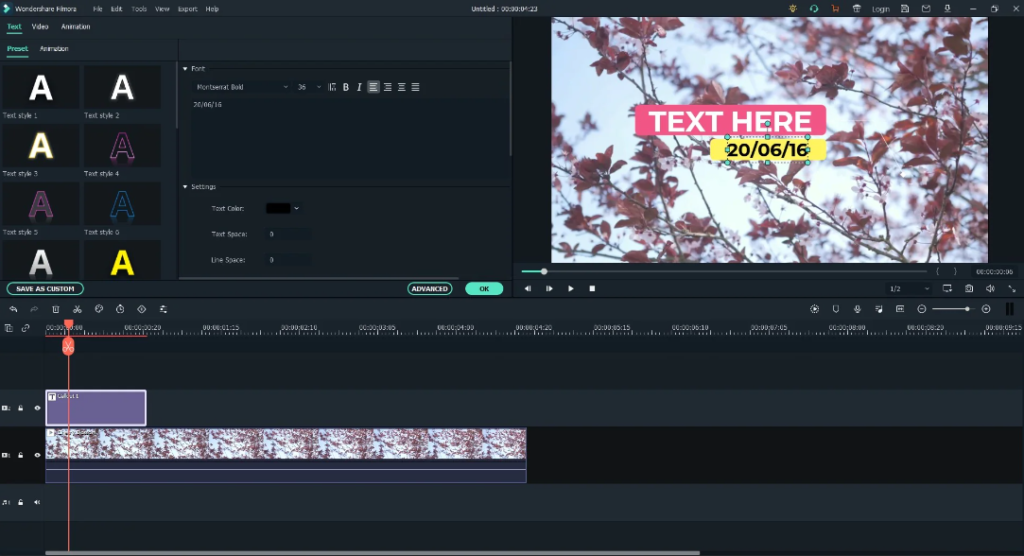
Elevated Title Customization For Wondershare Filmora 9, Filmora 11.
When your text demands more than the ordinary, venture into the realm of advanced editing by simply clicking the “Advanced” button. This grants you access to the Advanced Text Edit panel, a space where your creative prowess can truly shine. Unleash the potential to incorporate text boxes, intricate text shapes, captivating image overlays, and beyond, all meticulously tailored to align seamlessly with your creative vision. Your video’s narrative will be elevated by your ingenuity and the advanced tools at your disposal. If you want Filmora x download click here.

Unveiling the Classic Title Editing Arsenal
At the pinnacle of the preview window, reside three iconic tools of title refinement. Within the realm of these tools, you possess the ability to:
• Summon a fresh text box into existence with the click of the “Add New Text Box” icon.
• Infuse your canvas with dynamic flair by selecting the “Add New Text Shape” icon, which opens the door to shapes like arrows, light bulbs, circles, and triangles.
• Elevate your visual storytelling with the “Add New Image Text” icon, effortlessly integrating images into your text compositions.
Please check the video below:
Worth noting: The default text effect duration stands at 5 seconds, yet this canvas of time is yours to mold. By a mere slide of the finger along the timeline’s edges, you can stretch or compress its duration to suit your narrative’s tempo. Alternatively, the “Duration” clock icon atop the timeline beckons you to input your desired duration directly.
Delving deeper into the creative process, the “Advanced Text Editing” panel offers a playground of possibilities. With meticulous finesse, you can imbue your video with distinctiveness through personalized choices such as fonts, animations, colors, opacity, fills, borders (color and size), and shadows (style, color, and size). Your video’s persona is sculpted according to your every whim and need.
Step 3: Save Customized Text Effect as Preset In Wondershare Filmora
Preserving Your Signature Text Effects: Two Distinct Paths
The art of safeguarding your uniquely crafted text effects encompasses a duo of methods, each designed to cater to your convenience and creativity:
- Text Editing Panel: As you traverse the realm of text editing, a beacon of preservation awaits in the form of the “Save as Custom” button, nestled graciously in the left corner of the panel. This button, your gateway to posterity, beckons you after you’ve meticulously woven your personalized text effects. With a click, a dialog unfolds, inviting you to christen your creation with a name that resonates. Seal the deal by selecting “OK,” and your masterpiece is forever enshrined.

2. Advanced Text Editing Panel: As you journey into the expanse of advanced text manipulation, a similar opportunity for conservation arises. Here, too, the “Save as Custom” button stands ready to immortalize your customized text. With a personalized touch, you can ensure that your artistic endeavors remain etched in digital eternity.

The new created preset will be categorized in the “Custom” folder.
Step 4: Remove A Title In Wondershare Filmora
Sculpting with Precision: Erasing Text Effects With Wondershare Filmora 9, Filmora 11.
Should the need to bid adieu to a text effect arise, your options are as polished as your creativity:
- Timeline Takedown: Navigate to the timeline, and with the selected text effect as your focus, unleash the power of the “Delete” key on your keyboard. In an instant, your chosen title vanishes, leaving room for your evolving narrative.
- Toolbar Elegance: Alternatively, find solace in the toolbar’s embrace. Locate the delete icon, a symbol of liberation from the digital canvas. With a click, you orchestrate the graceful exit of the selected text effect, refining your creation with a practiced hand.
For latest post please click here: Unlocking the Power of Facebook Ad Account: A Step-by-Step Guide to Success!






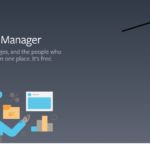

What’s up, I wish for to subscribe for this blog
to obtain most recent updates, therefore where can i
do it please help.
Ahaa, its nice discussion concerning this paragraph here at this blog,
I have read all that, so at this time me also commenting at this place.
Wow! After all I got a website from where I know how to
really get helpful information regarding my study and knowledge.
We’re a bunch of volunteers and starting a brand new scheme
in our community. Your website provided us with valuable information to work on. You have performed an impressive task and our
whole community can be thankful to you.
Multimedia Engineering
Informatics Engineering
Internet Engineering
Language Center
International Studies
Electronics Engineering
telecoms
electrical engineering
computer engineering
Hello everyone, it’s my first go to see at this web site, and article is truly fruitful in favor of
me, keep up posting these articles or reviews.
Also visit my web site; John Deere Technical Manuals
Good day! This is kind of off topic but I need some
guidance from an established blog. Is it hard to set up your own blog?
I’m not very techincal but I can figure things out pretty quick.
I’m thinking about making my own but I’m not sure where to start.
Do you have any ideas or suggestions? Cheers
Today, I went to the beach front with my children. I found a sea shell
and gave it to my 4 year old daughter and said “You can hear the ocean if you put this to your ear.” She put the shell to
her ear and screamed. There was a hermit crab inside and it pinched her
ear. She never wants to go back! LoL I know this is entirely off topic but I
had to tell someone!
Awesome blog you have here but I was curious about if you knew
of any user discussion forums that cover the same topics discussed
in this article? I’d really like to be a part of group where I can get feedback from other experienced people that share the same interest.
If you have any recommendations, please let
me know. Cheers!
Good post. I learn something new and challenging on blogs I stumbleupon every day.
It will always be exciting to read through articles from other writers and use a little something from their websites.
Excellent post. I was checking constantly this blog and I’m impressed!
Very useful info specially the last part 🙂 I care for such information a lot.
I was seeking this particular information for a long time.
Thank you and best of luck.
I just like the valuable info you provide for
your articles. I will bookmark your blog and test once more here regularly.
I’m somewhat certain I will learn many new stuff proper right here!
Best of luck for the following!
excellent issues altogether, you just won a new
reader. What might you suggest about your post that you made a few days
ago? Any sure?
Hello There. I found your weblog the usage of msn. This is an extremely neatly written article.
I’ll make sure to bookmark it and return to learn extra
of your useful info. Thank you for the post.
I will certainly return.
Feel free to surf to my webpage John Deere Technical Manuals